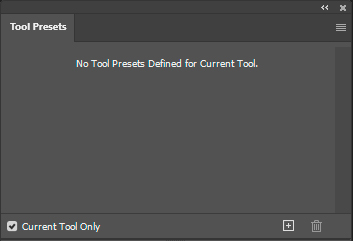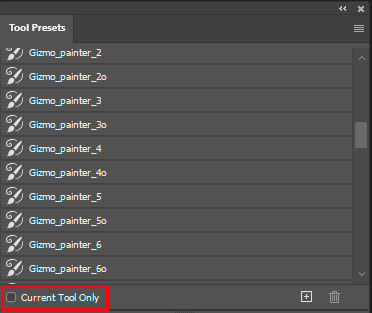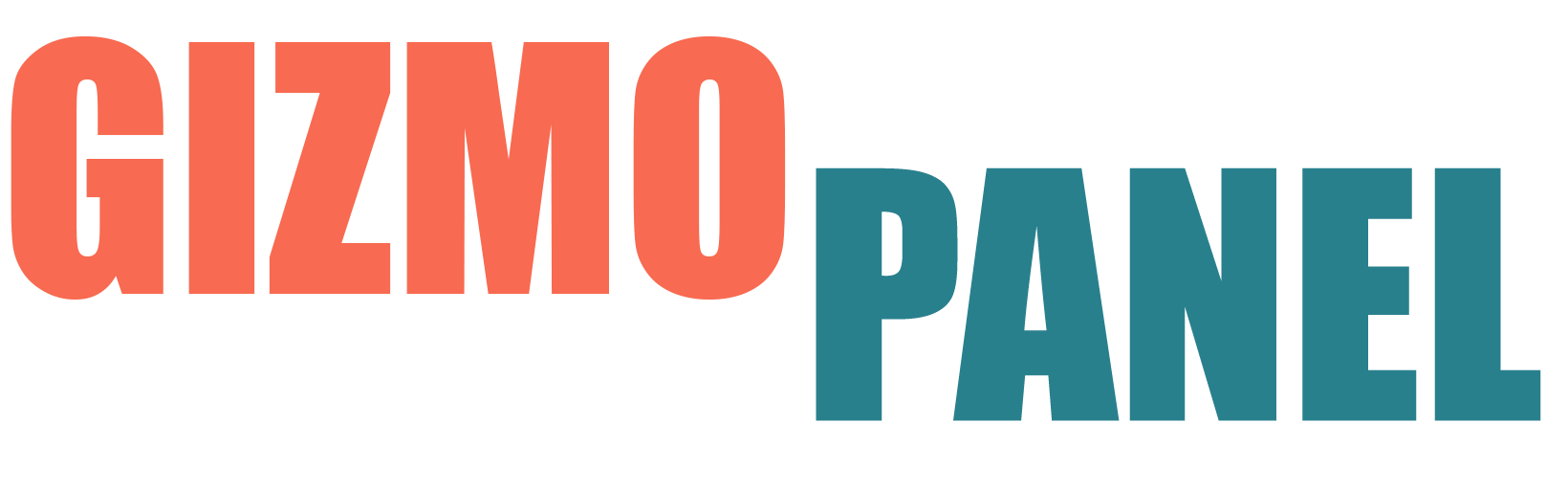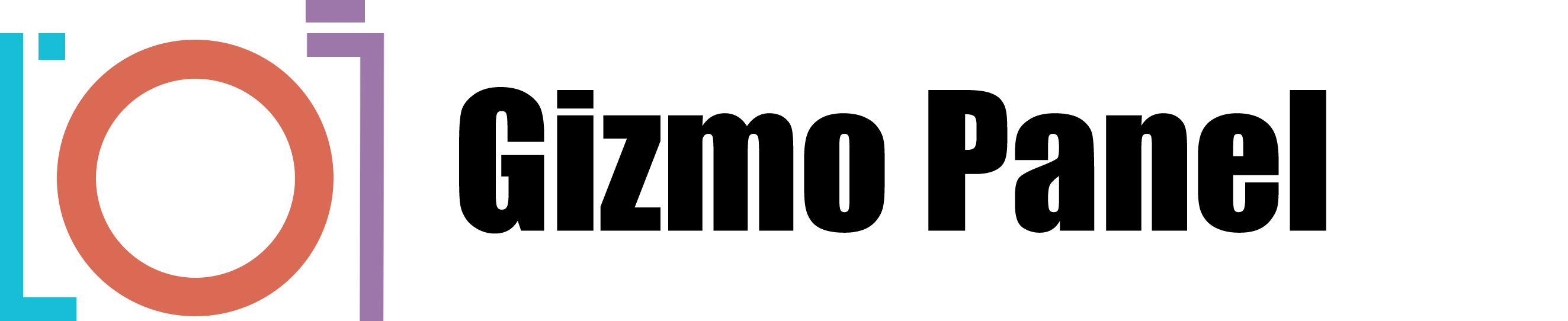Before you get started with Gizmo Painter plugin, please make sure you have all the necessary files installed.
1. Load Required Patterns
- Load Gizmo Painter plugin and Open the HELP tab.
- Select "Load Required Patterns" from the drop-down list.
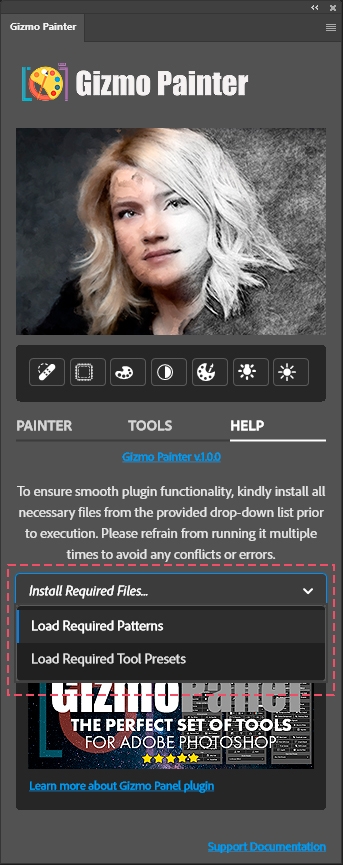
- Once the required patterns are installed, you will received notification that "Patterns have been loaded successfully".
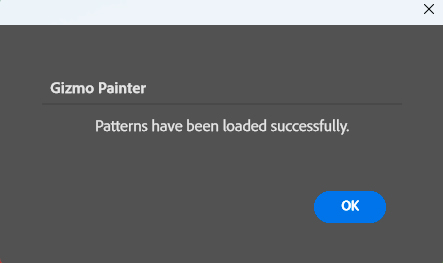
2. Load Required Tools Presets
- Load Gizmo Painter plugin and Open the HELP tab.
- Select "Load Required Tool Presets" from the drop-down list.
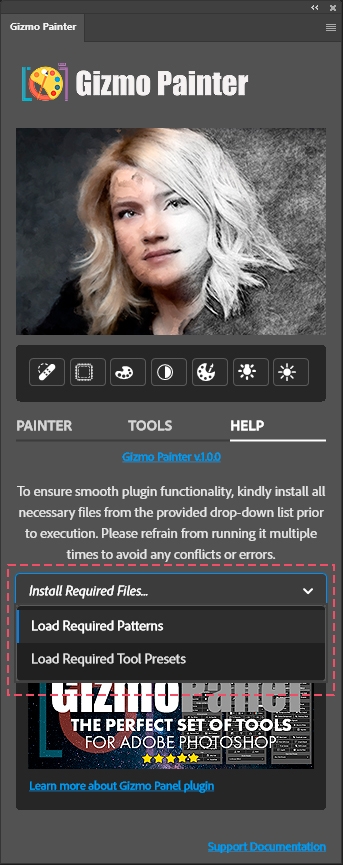
You will get notification message to load Tool Presets as Tools. Please click "OK" button to go to the next step.
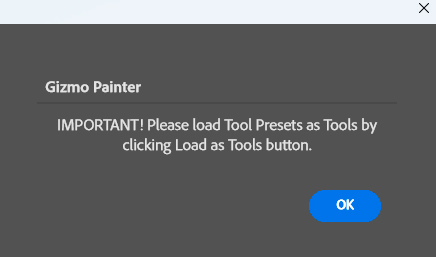
IMPORTANT! Load Tools Presets as Tools by clicking on "Load as Tools" button.

Open Tool Presets pop‑up panel by navigating Window -> Tool Presets inside Adobe Photoshop.
Make sure to uncheck Current Tool Only checkbox to display Gizmo Painter Tool Presets.