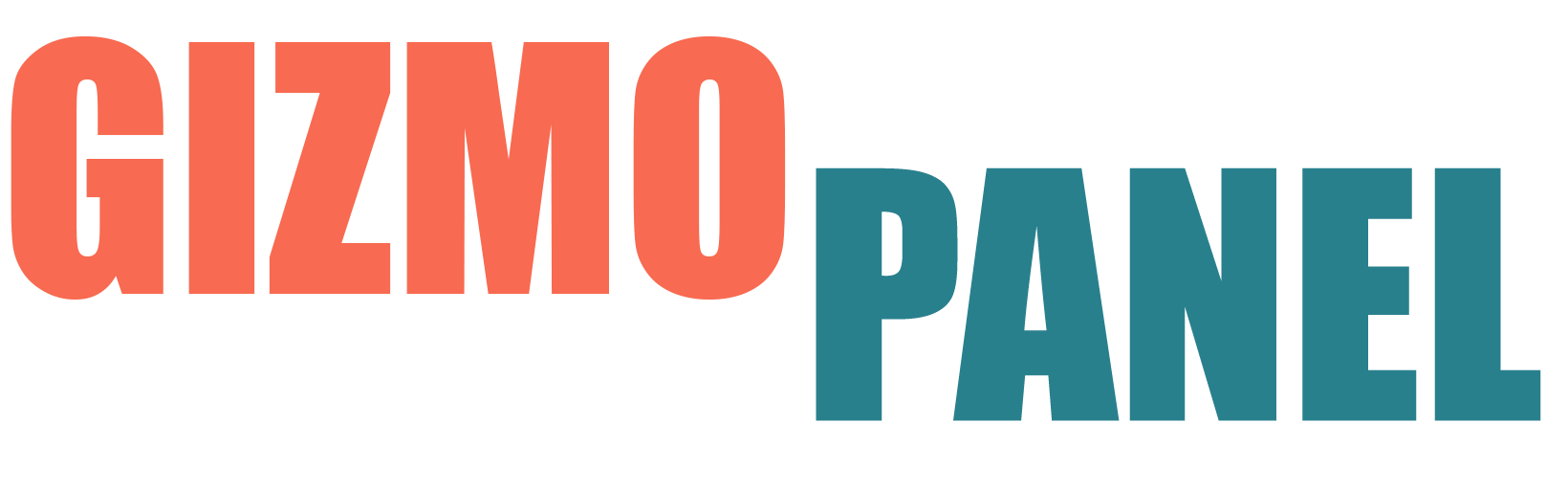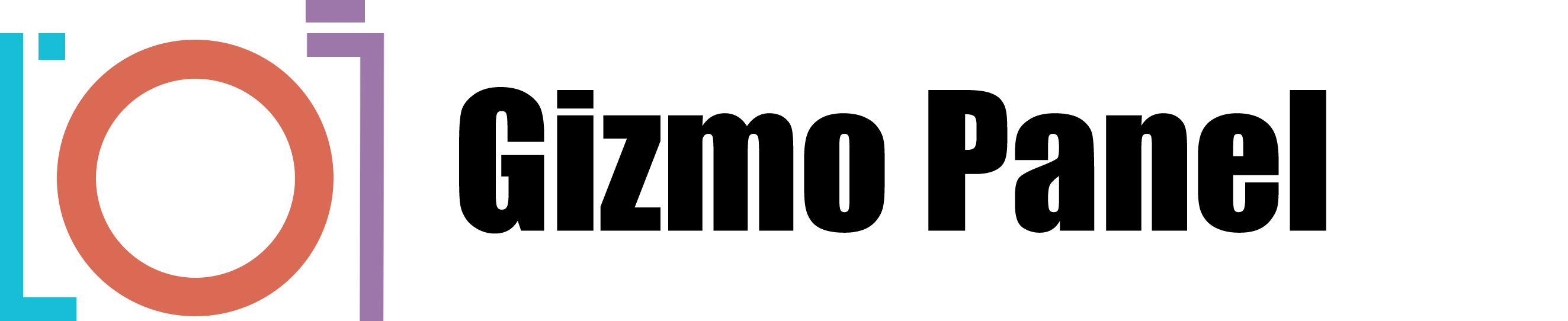Lipstick
To apply lipstick in Photoshop, we will create a “Gradient Map” adjustment layer. First, choose Layer > New Adjustment Layer > Gradient Map. Click OK in the New Layer dialog box. Name it “Lipstick”.
In the Blend Mode pop-up menu scroll over to “Overlay”. In the Properties panel, specify the gradient fill you want to use. By default, the shadows, midtones, and highlights of the image are mapped respectively to the starting (left) color, midpoint, and ending (right) color of the gradient fill.
Choose shadows color on the left, next choose highlights color on the right and finally we will click in the middle to add midtones color. Set location of midtones to 50% and click OK.
Click on the layer mask and invert it by pressing Command+I on Mac or Ctrl+I on Windows. Set Layer mask Feather to 10.0 px.
Choose Layer > Layer Style > Blending Options to open the Blend Mode pop‑up menu. Use Underlying Layer sliders to set the brightness range of the blended pixels - measured on a scale from 0 (black) to 255 (white). Hold down the Alt key on Windows or Option key on Mac and drag the black slider to the right to about 20. Hold down the Alt key on Windows or Option key Mac and drag the white slider to the left to about 235.
Select a soft round brush. Set the Size of the brush to 30px and Hardness to 75%. Set the opacity of the brush to 65% and flow to 10%. Using white foreground color gently paint over the lips to apply a digital lipstick effect.
If the effect is too strong: Press D to set the default colors of white and black in the Toolbar. Then press X to switch the colors from white to black, so black becomes the foreground color. Paint over the area to remove the effect.
Blush
To apply a blush effect we will create a “Solid color” fill layer by Choosing Layer > New Fill Layer > Solid Color. Click OK in the New Layer dialog box. Name it “Blush”.
Choose the color of your choice and click OK. In the Blend Mode pop-up menu scroll over to “Multiply”.
Choose Layer > Layer Style > Blending Options to open the Blend Mode pop‑up menu. Use Underlying Layer sliders to set the brightness range of the blended pixels. Hold down the Alt key on Windows or Option key on Mac and drag the white slider to the left to about 130.
Click on the layer mask and invert it by pressing Command+I on Mac or Ctrl+I on Windows. Set Layer mask Feather to 10.0 px.
Select a soft round brush. Set the Size of the brush to 150 px and Hardness to 0%. Set the opacity of the brush to 100% and flow to 1%. Using white foreground color gently paint over the area of the face to apply a digital blush effect.
If the effect is too strong: Press D to set the default colors of white and black in the Toolbar. Then press X to switch the colors from white to black, so black becomes the foreground color. Paint over the area to remove the effect.
Eye Shadows
To apply Eye Shadows effect we will create a “Solid color” fill layer by Choosing Layer > New Fill Layer > Solid Color. Click OK in the New Layer dialog box. Name it “Eye Shadows”.
Choose the color of your choice and click OK. In the Blend Mode pop-up menu scroll over to “Soft Light”.
Choose Layer > Layer Style > Blending Options to open the Blend Mode pop‑up menu. Use Underlying Layer sliders to set the brightness range of the blended pixels. Hold down the Alt key on Windows or Option key on Mac and drag the white slider to the left to about 230.
Click on the layer mask and invert it by pressing Command+I on Mac or Ctrl+I on Windows. Set Layer mask Feather to 10.0 px.
Select a soft round brush. Set the Size of the brush to 30 px and Hardness to 0%. Set the opacity of the brush to 100% and flow to 5%. Using white foreground color gently paint over the area of the face to apply a digital eye shadow effect.
If the effect is too strong: Press D to set the default colors of white and black in the Toolbar. Then press X to switch the colors from white to black, so black becomes the foreground color. Paint over the area to remove the effect.


Eyebrows
To apply an Eyebrows effect we will create a “Solid color” fill layer by Choosing Layer > New Fill Layer > Solid Color. Click OK in the New Layer dialog box. Name it “Eyebrows”.
Choose the color of your choice and click OK. In the Blend Mode pop-up menu scroll over to “Multiply”.
Choose Layer > Layer Style > Blending Options to open the Blend Mode pop‑up menu. Use Underlying Layer sliders to set the brightness range of the blended pixels. Hold down the Alt key on Windows or Option key Mac and drag the white slider to the left to about 230.
Click on the layer mask and invert it by pressing Command+I on Mac or Ctrl+I on Windows. Set Layer mask Feather to 10.0 px.
Select a soft round brush. Set the Size of the brush to 30 px and Hardness to 0%. Set the opacity of the brush to 100% and flow to 1%. Using white foreground color gently paint over the eyebrows to apply a digital Eyebrows effect.
If the effect is too strong: Press D to set the default colors of white and black in the Toolbar. Then press X to switch the colors from white to black, so black becomes the foreground color. Paint over the area to remove the effect.
Eyelashes
To apply an Eyelashes effect we will create a “Curves” adjustment layer by Choosing Layer > New Adjustment Layer > Curves. Click OK in the New Layer dialog box. Name it “Eyelashes”.
In the Blend Mode pop-up menu scroll over to “Multiply”. Click on the layer mask and invert it by pressing Command+I on Mac or Ctrl+I on Windows.
Select a soft round brush. Set the Size of the brush to 10 px and Hardness to 0%. Set the opacity of the brush to 100% and flow to 1%. Using white foreground color gently paint over the eyelashes to apply a digital Eyelashes effect.
If the effect is too strong: Press D to set the default colors of white and black in the Toolbar. Then press X to switch the colors from white to black, so black becomes the foreground color. Paint over the area to remove the effect.