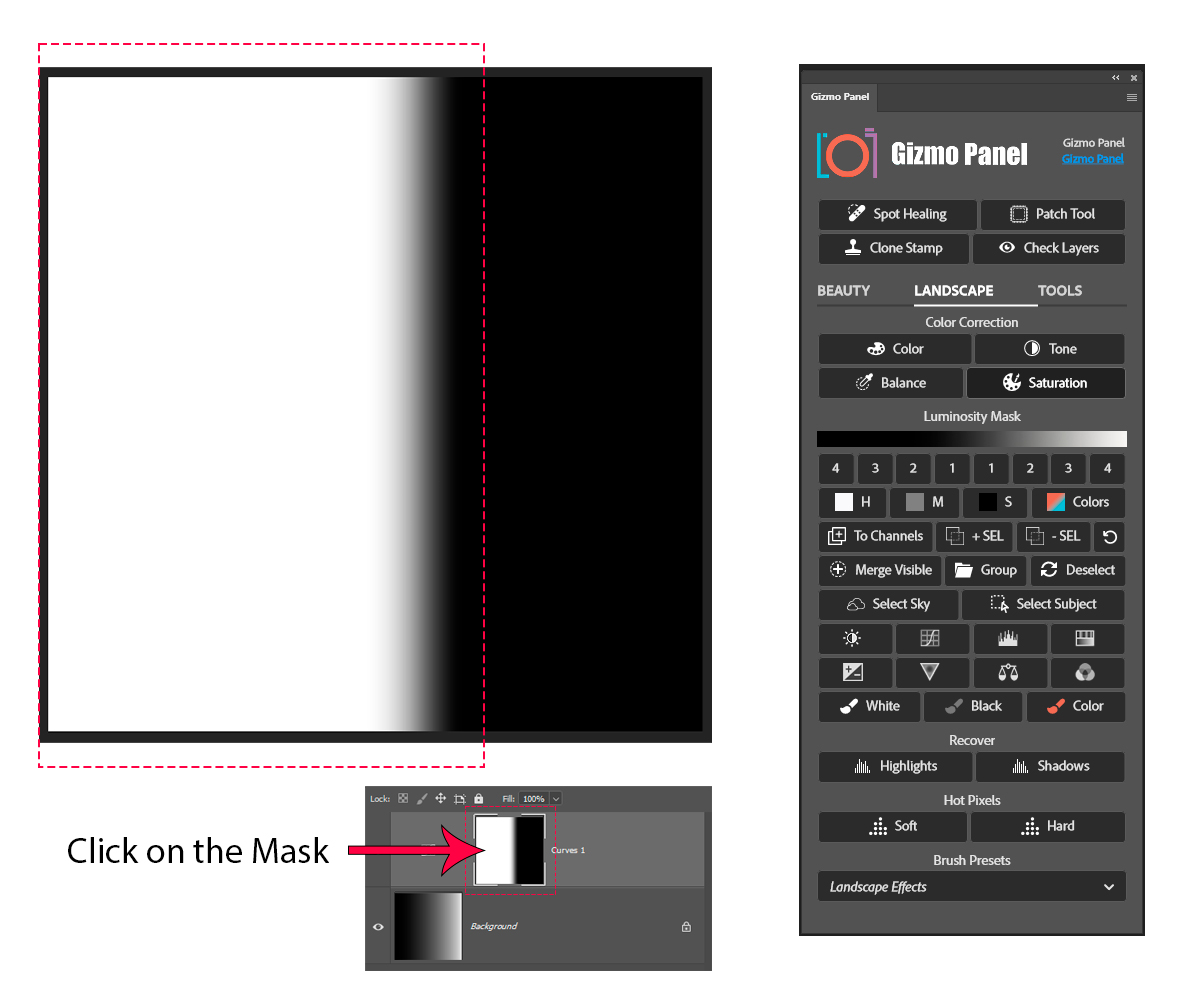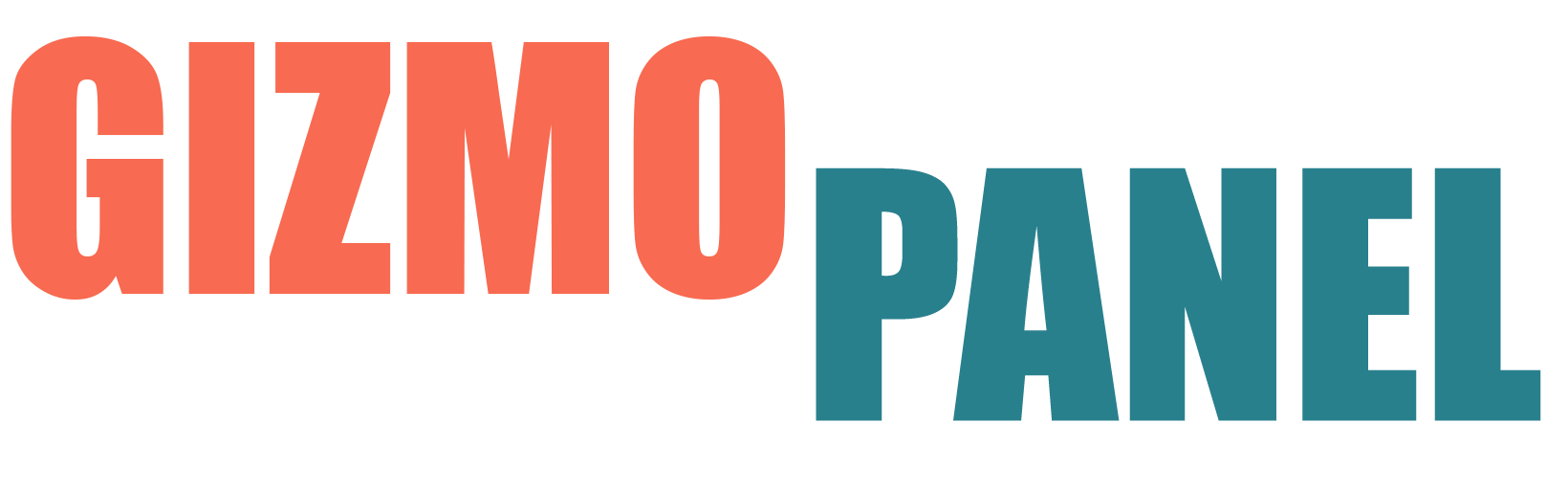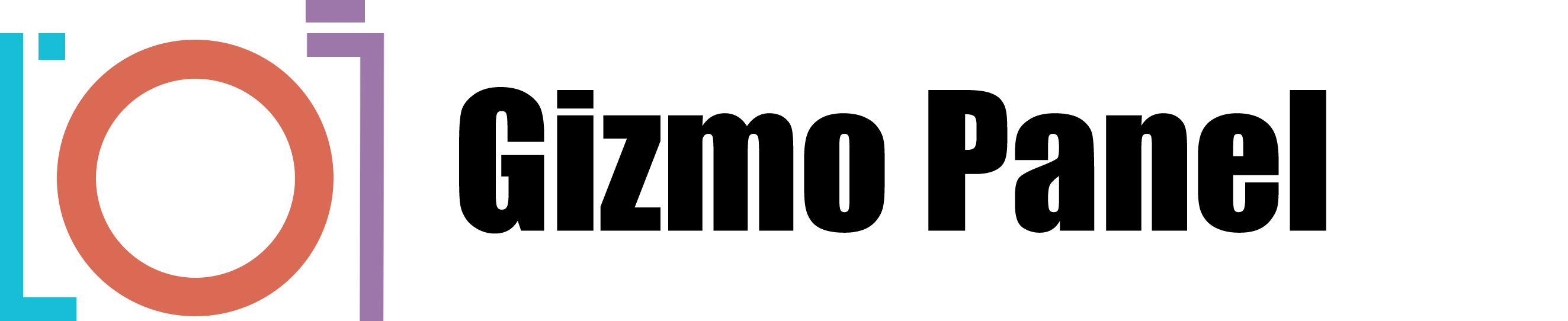Utilizing the Luminosity Masking capabilities of the Gizmo Panel, simply navigate to the output section and choose an adjustment layer as your desired destination for the selection.
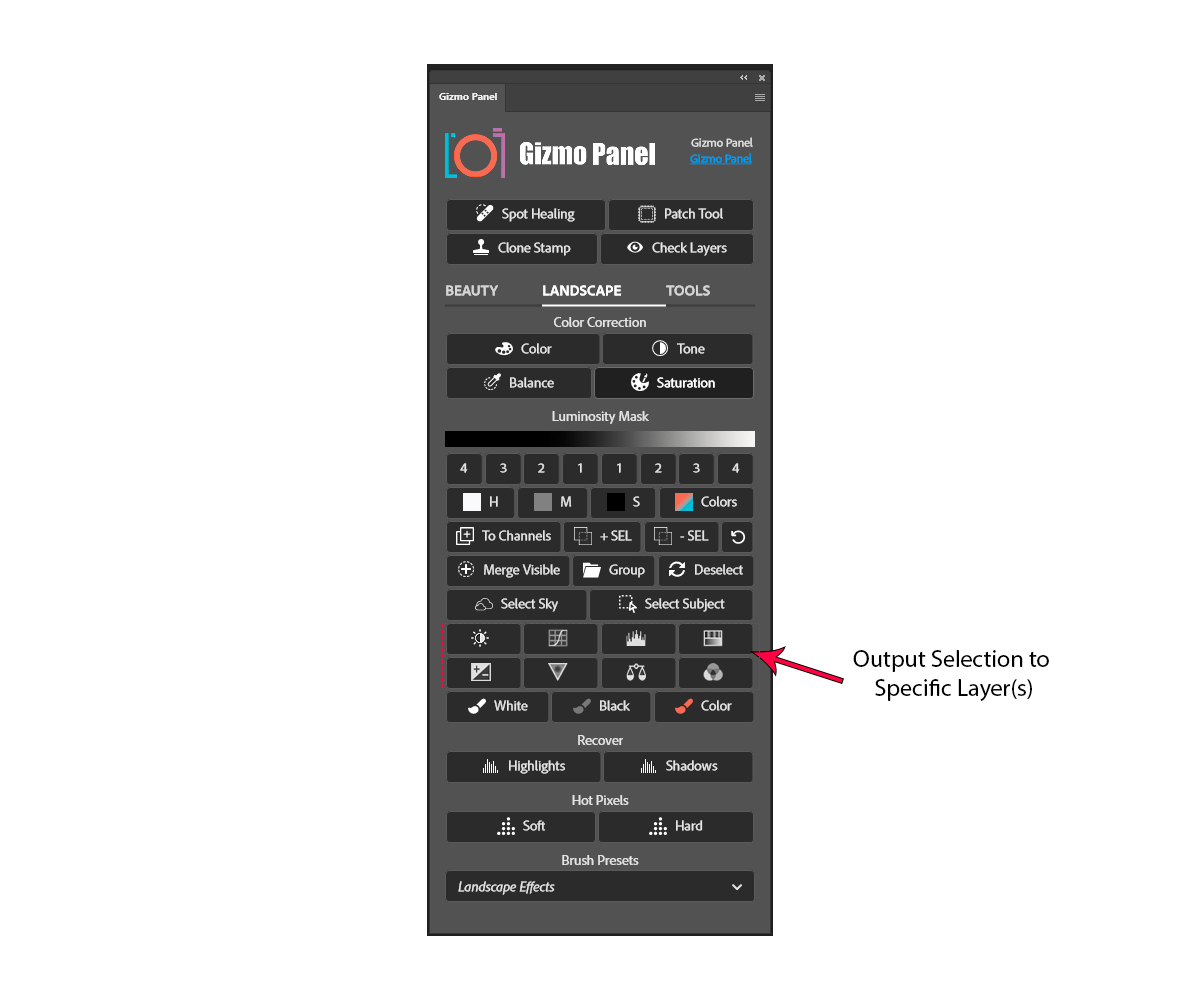
In the following example we will use the Shadows button inside the Gizmo Panel to select the Shadows area of an image and output the selection to the Curves adjustment layer.
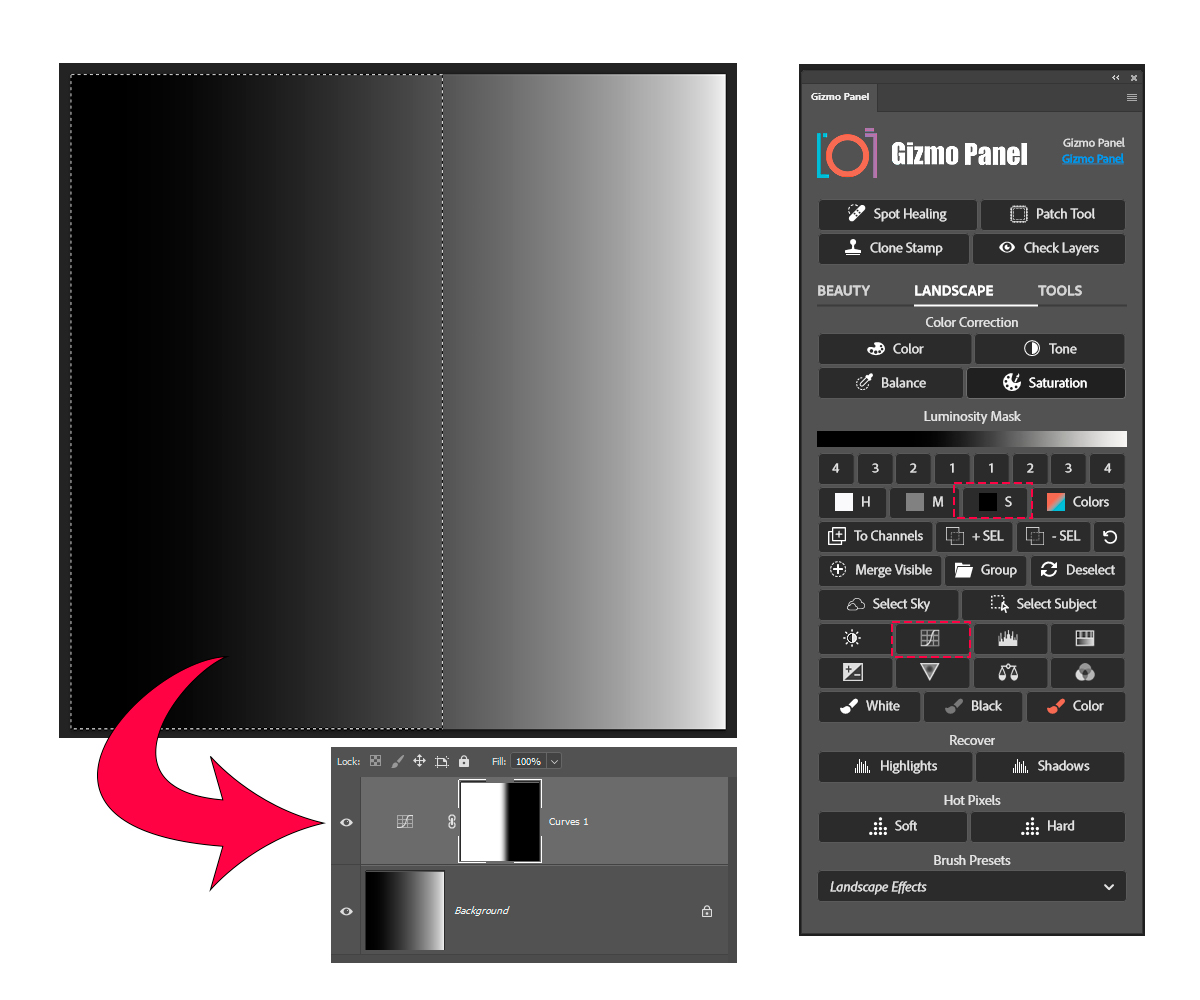
Let's look at the Luminosity mask that we created.
If we hold Option (Mac) or Alt (Windows) key down and click on the mask - we will see the luminosity mask. Everything that is light will get adjusted and everything that is dark will not be affected.